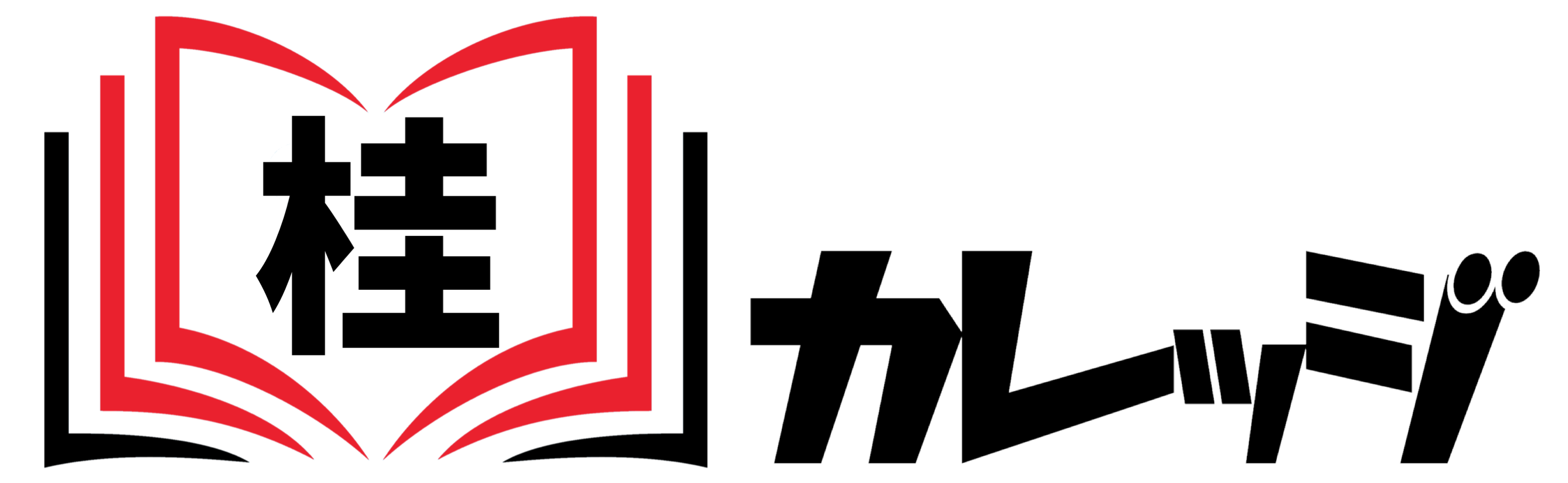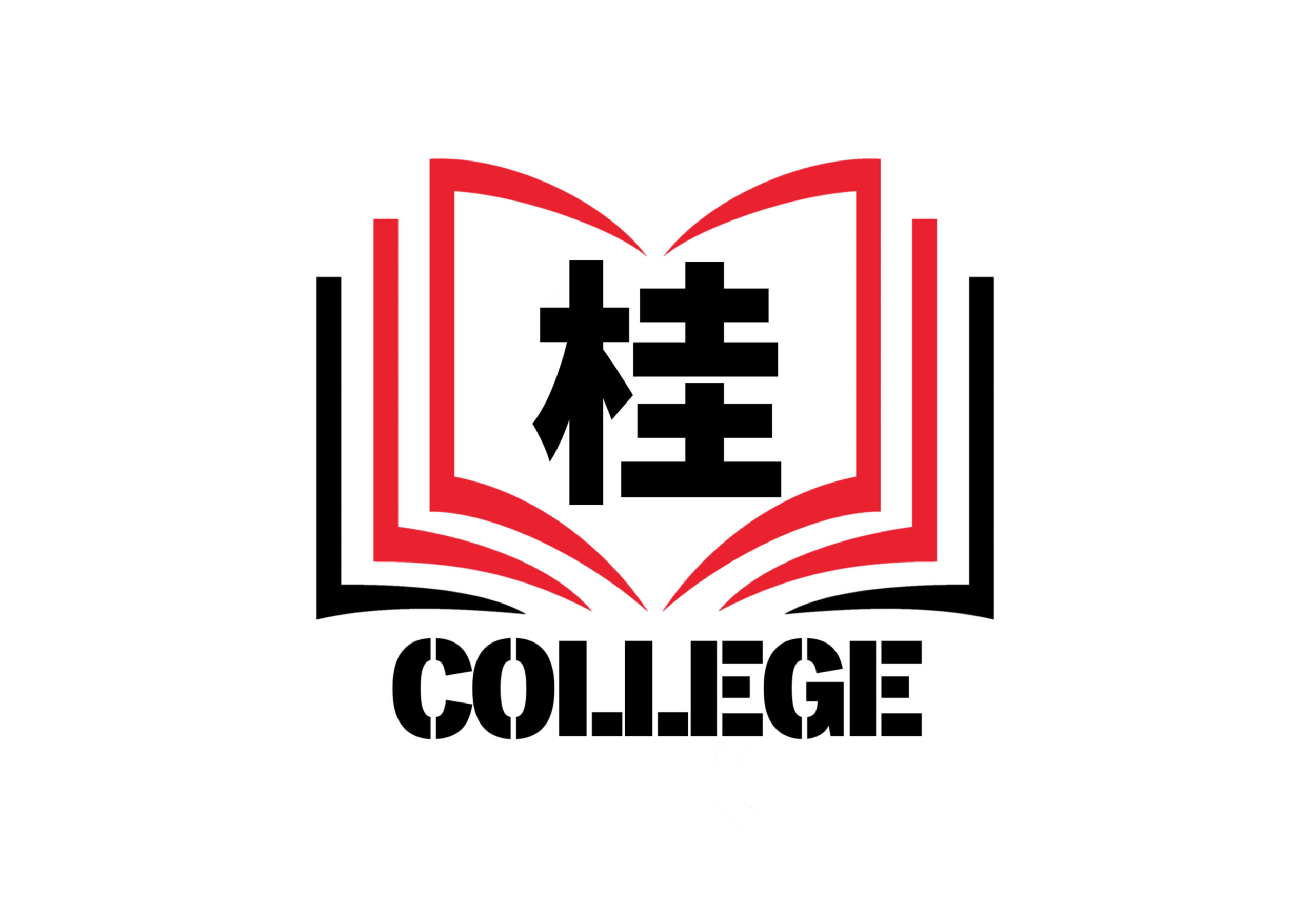桂カレッジのオンライン個別指導の手順
オンライン個別指導を受講するには、次の3つの手順があります。
手順はとても簡単です!
「顔や部屋を見られるのはちょっと・・・」という生徒さんの場合、ビデオ機能をオフにすれば音声だけでの参加も可能です(その場合はLINEで問題集紙面の写真を送ってくださいね)
①桂カレッジ公式LINEにてオンライン個別指導の予約を申し込む
②桂カレッジ公式LINEにて、「ミーティングID」「パスワード」「招待URL」を受け取る
③Zoomを起動して、「ミーティングID」「パスワード」を入力する
以下で、それぞれの手順を解説していきます!
①桂カレッジ公式LINEにてオンライン個別指導の予約を申し込む
桂カレッジ公式LINEから、オンライン個別指導の予約を簡単に申し込むことができます。
LINEの画面で、「オンライン予約」と送信してみてください。
すると自動でコメントが帰ってきますので、日付と希望番号を送信してください。
これで予約のお申し込みが完了です!
予約は希望日の前日までにお申し込みください。
お申し込み後、みなさんの予約状況をまとめ、受講可能かどうかLINEにてお知らせします。
LINE画面で「オンライン予約」と入力すると、メッセージが自動で帰ってきます。
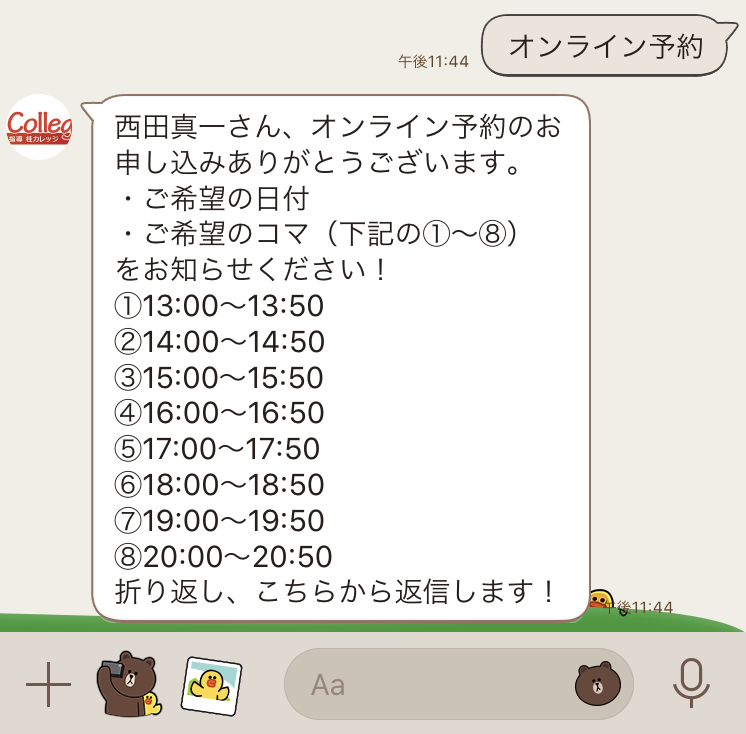
希望日と、希望のコマ(①~⑧)を送信しましょう。

講師が確認し、お返事を返します!

②桂カレッジ公式LINEで「ミーティングID」「パスワード」「招待URL」を受け取る
オンライン個別指導受講者には、お昼12時45分頃に桂カレッジ公式LINEで「ミーティングID」「パスワード」のセット、また「招待URL」をお知らせします。
どれも毎日異なりますので、必ずLINEを確認してくださいね。
「ミーティングID」11ケタの数字
「パスワード」アルファベットと数字
「招待URL」アドレス
※「招待URL」はスマホの場合はタップ、パソコンの場合はアドレスバーに貼り付けることで手順を省略できます)
③Zoomを起動して「ミーティングID」「パスワード」を入力する または「招待URL」をタップする
いよいよZoomを起動します。
予約したオンライン個別指導の時刻の数分前には起動し、準備を始めておきましょう。
慣れないうちは少し早めから準備してくださいね。
【スマートホン・タブレット端末の場合】
※以下はiPhoneの画面を参考にしています。お使いの機種により若干の違いがあります。
※以下の手順は「ミーティングID」「パスワード」を使っての手順です。
「招待URL」を利用すると、「3.パスワードを入力する」まで手順を省略できます!
1.ミーティングに参加
Zoomのアプリを起動すると下のような画面となります。
指導に参加するには、下部の「ミーティングに参加」ボタンを選んでください。
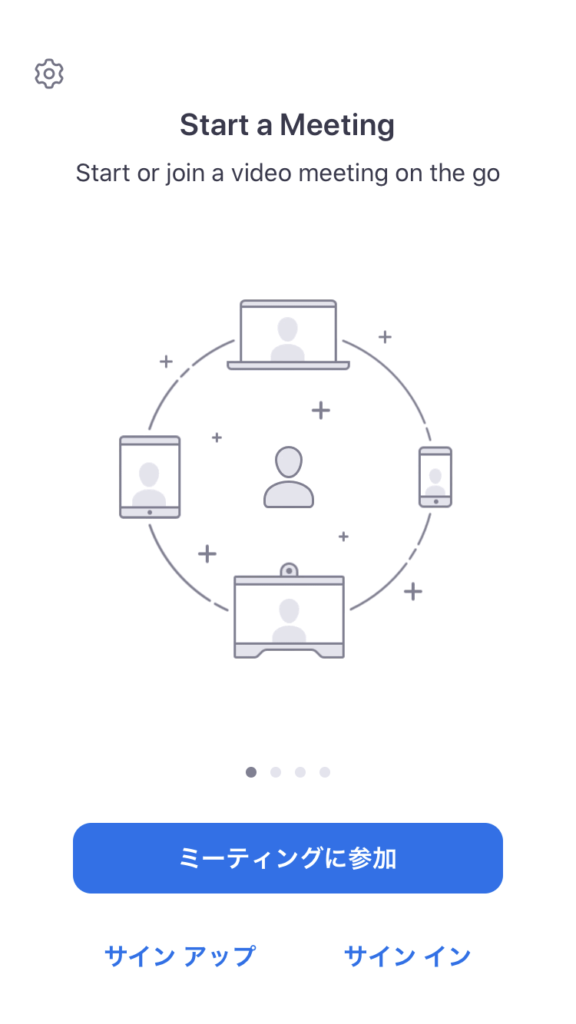
2.ミーティングIDを入力する
「ミーティングID」と表示されているところに、桂カレッジ公式LINEからお知らせするミーティングIDを入力してください。
ミーティングIDは毎日異なりますので注意してくださいね。
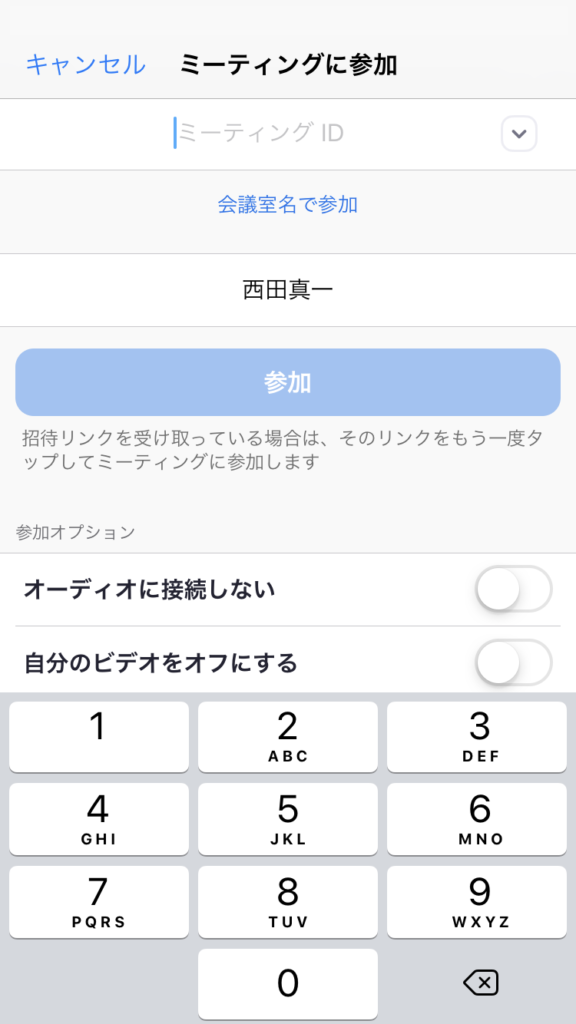
名前の欄には本名を入力してください。
セキュリティの関係上、本名でない場合はオンライン個別指導を受講できません!
ミーティングID・本名を入力すると、青い「参加」ボタンをタップできるようになります。
パスワードを入力する
桂カレッジ公式LINEからお知らせするパスワードを入力してください。
パスワードはアルファベットと数字で、Zoom側からランダムで割り当てられています。
アルファベットには大文字と小文字の区別がありますので気をつけましょう。
パスワードも毎日異なります。
入力できたら「続行」をタップしましょう。
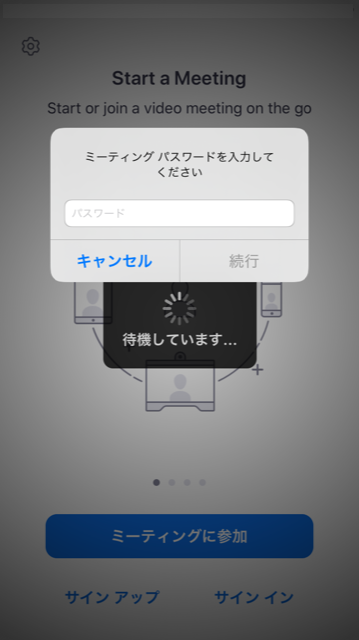
アルファベットの大文字・小文字は、キーボード画面の「矢印キー」(下の図の赤い四角のボタン)を押すことで切り替わります。
「矢印キー」を押してからアルファベットを入力してください。
大文字のたびに、「矢印キー」を押す必要があります!
※お使いの機種によりキーボードの仕様は異なります
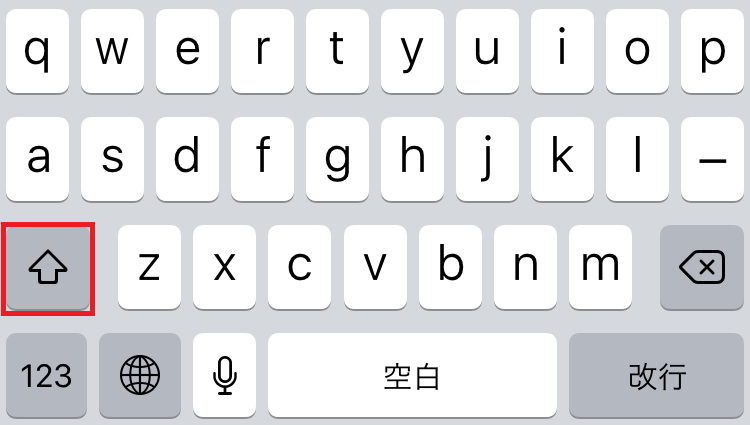
4.「ビデオ付きで参加」か「ビデオなしで参加」かを選ぶ
自分のビデオプレビューが表示されます。
※図の男の子のイラストはイメージです。本来ならば、ここにあなたの映像が映ります。
「ビデオ付きで参加」ならばあなたの映像と音声がこちらに届きます。
「ビデオなしで参加」ならば、音声のみがこちらに届きます。

※ビデオ付き、ビデオなしはあとで自由に切り替えることもできます!
※オンライン個別指導中は、必ずしも顔が見える状態でなくてもかまいません。「顔や部屋を相手に見られるのはちょっと・・・」という人は、「ビデオなしで参加」を選びましょう。
5.ミーティング(指導)が許可されるまで待つ
これで、ミーティングのホスト(桂カレッジ講師)に、あなたの準備ができて待ってくれていることが伝わりました!
ミーティング(指導)が開始されるまで少し待ちましょう。
許可されたら、自動的に画面が切り替わります。
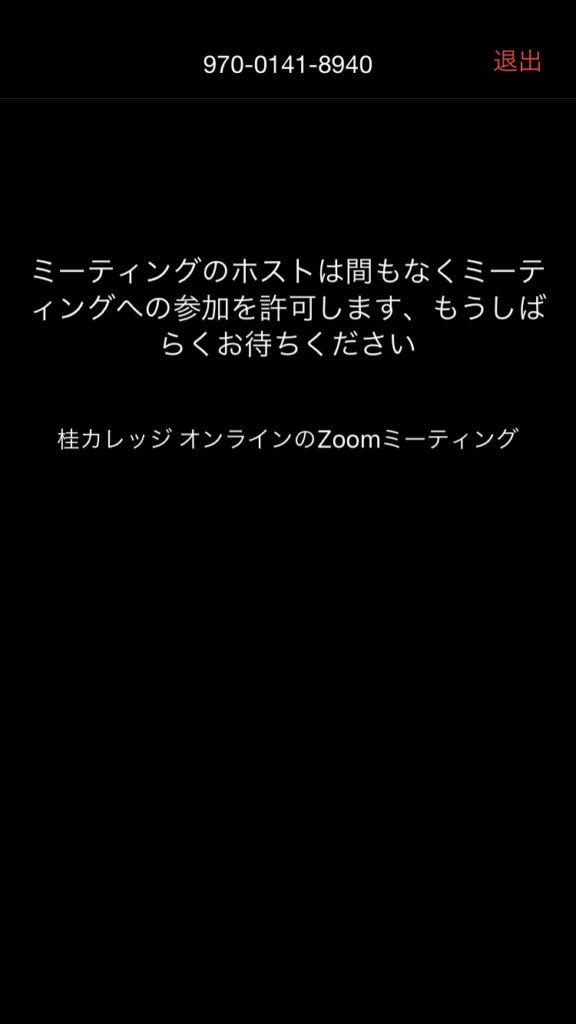
これで準備完了です!
慣れれば、アプリ起動から準備完了まで30秒ほどです。
6.指導開始
予約した時刻になれば、桂カレッジ教室とオンラインでつながります。
スマホの画面を一番右までスワイプ(画面に指を触れた状態で滑らす)すると、下図のような画面になります。※スマホを横向きにした場合

A・・・講師の手元を映した映像が映ります。
B・・・講師の映像が映ります。
C・・・「ビデオ付きで参加」を選んだ場合、あなたの映像が映ります。
D・・・「ビデオなしで参加」を選んだ場合、あなたの映像は映らず名前表示と音声のみ届きます。
ここで、Aの部分を指で2回タップすると、下図のようにAが画面にアップされて表示されます。
解説や図はこちらに書き込んでいきますので、この画面のまま指導を受けることをおすすめします!
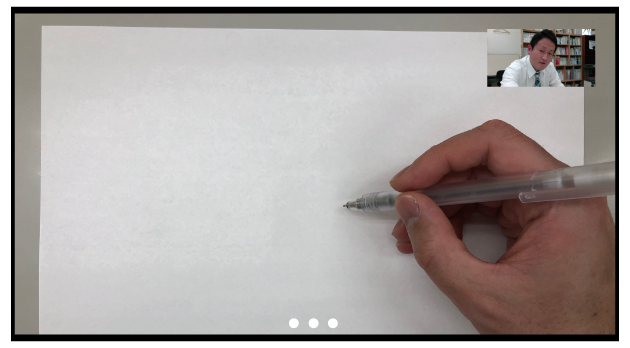
オンライン個別指導が初めての場合、指導に入る前にzoomの使い方を軽く説明します。
使い方に不安がある場合や、どうしたらいいかわからない時は気軽に伝えてくださいね。
Zoomには「顔はいいけど、部屋を見られるのはいや!」という人向けに、人物はそのままで背景だけを変えられるおもしろい機能もあります(無料)。
いろいろと試してみるのもおもしろいですね!
【パソコンの場合】
※以下の例はwindowsの画面を参考にしています。お使いの機種により若干の違いがあります。
ミーティングに参加
Zoomを起動すると下のようなウインドウが開きます。
指導に参加するには、中央の「ミーティングに参加」ボタンを選んでください。
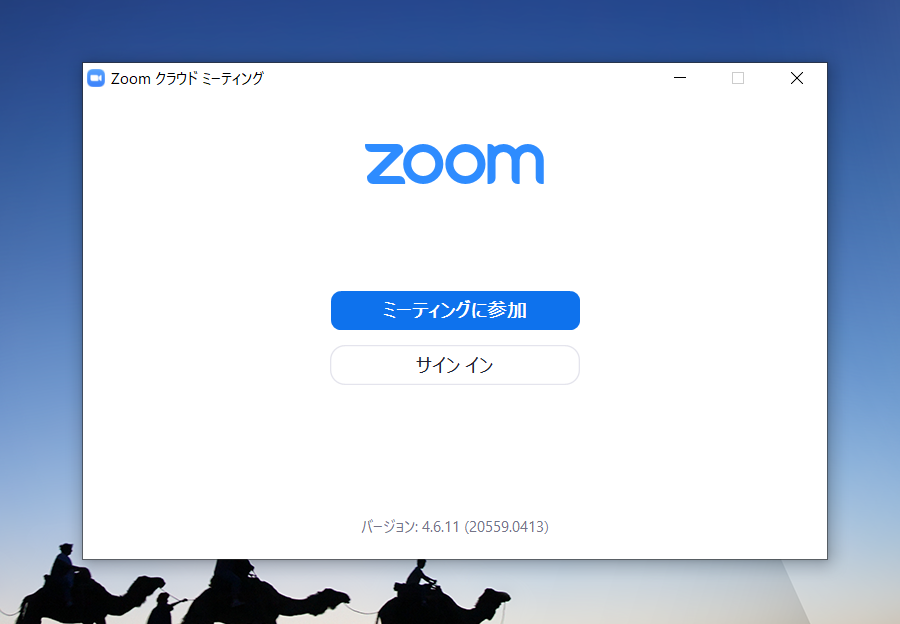
2.ミーティングIDを入力する
「ミーティングIDまたは個人リンク名を入力」と表示されているところに、桂カレッジ公式LINEからお知らせするミーティングIDを入力してください。
ミーティングIDは毎日異なりますので注意してくださいね。
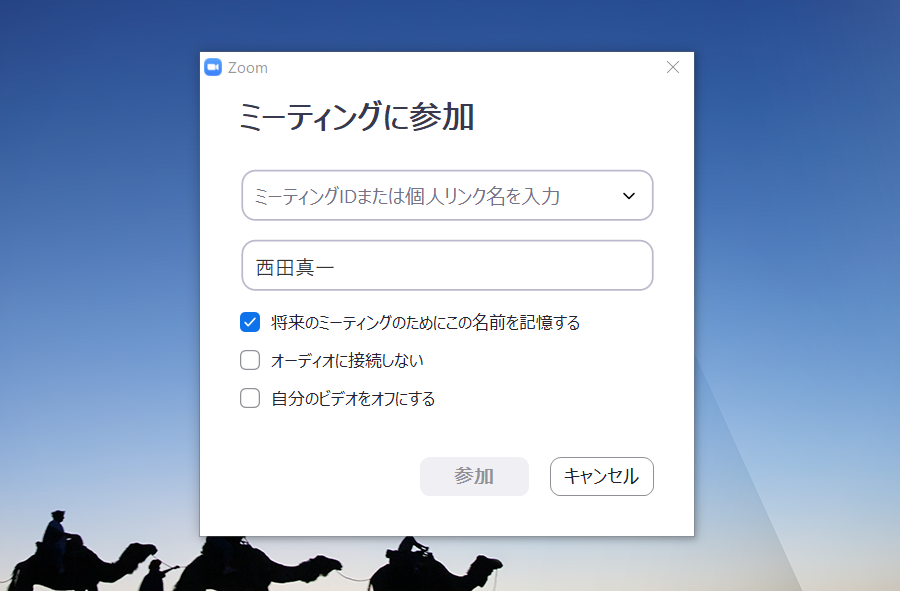
名前の欄に本名を入力してください。
セキュリティの関係上、本名でない場合はオンライン個別指導に参加できません!
ミーティングID、本名を入力すると、「参加」ボタンをクリックできるようになります。
パスワードを入力する
桂カレッジ公式LINEからお知らせするパスワードを入力してください。
パスワードはアルファベットと数字で、Zoom側からランダムで割り当てられています。
アルファベットには大文字と小文字の区別がありますので気をつけましょう。
パスワードも毎日異なります。
入力できたら「ミーティングに参加」をクリックしてください。
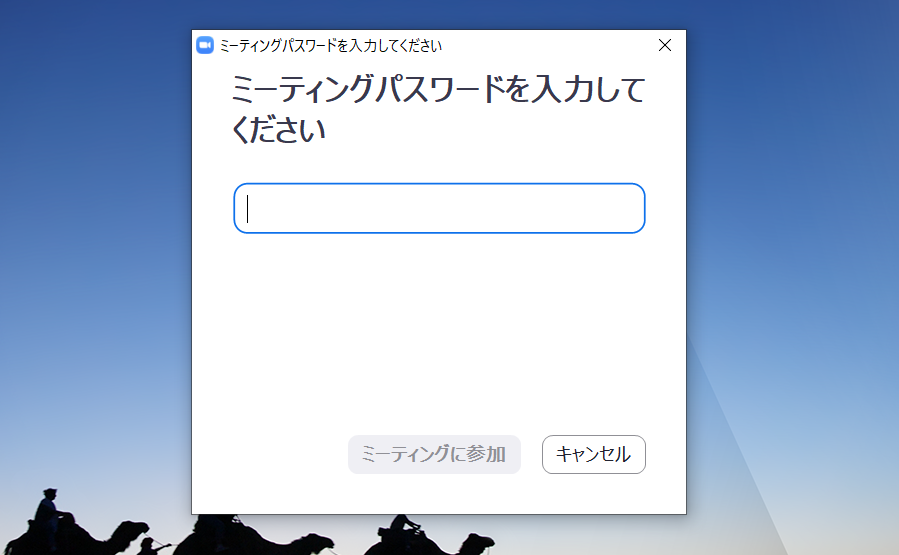
アルファベットの大文字・小文字は、キーボードの「Shiftキー」を押すことで切り替わります。
「Shiftキー」を押しながらアルファベットを入力してください。
大文字のたびに、「Shiftキー」を押しながら入力する必要があります!
※お使いの機種により仕様・操作方法が若干異なります
「ビデオ付きで参加」か「ビデオなしで参加」かを選ぶ
自分のビデオプレビューが表示されます。
※図の女の子のイラストはイメージです。本来ならば、ここにあなたの映像が映ります。
「ビデオ付きで参加」ならばあなたの映像と音声がこちらに届きます。
「ビデオなしで参加」ならば、音声のみがこちらに届きます。
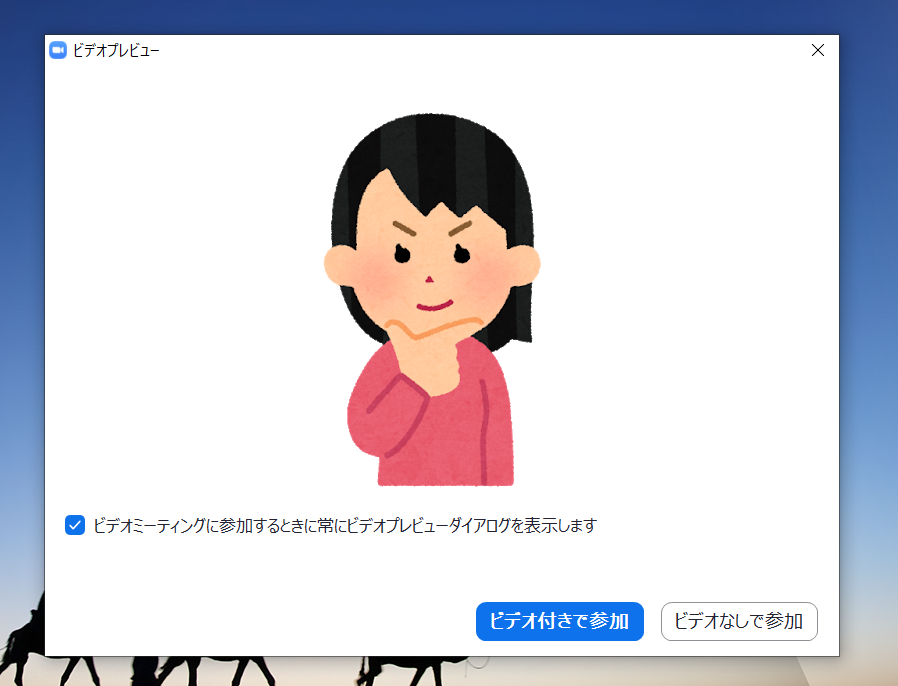
※ビデオ付き、ビデオなしはあとで自由に切り替えることもできます!
※オンライン個別指導中は、必ずしも顔が見える状態でなくてもかまいません。「顔や部屋を相手に見られるのはちょっと・・・」という人は、「ビデオなしで参加」を選びましょう。
ミーティング(指導)が許可されるまで待つ
これで、ミーティングのホスト(桂カレッジ講師)に、あなたの準備ができて待ってくれていることが伝わりました!
ミーティング(指導)が開始されるまで少し待ちましょう。
許可されたら、自動的に画面が切り替わります。
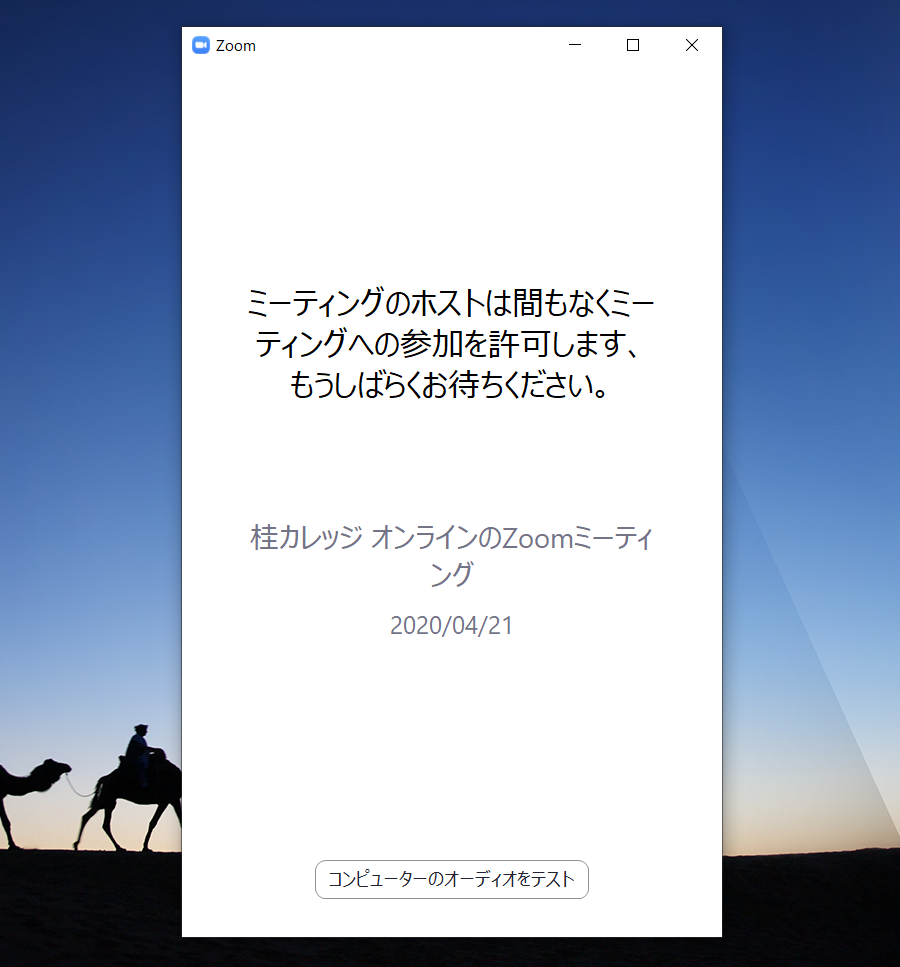
これで準備完了です!
慣れれば、起動から準備完了まで30秒ほどです。
6.指導開始
予約した時刻になれば、桂カレッジ教室とオンラインでつながります。
パソコンの画面には下図のように表示されます。

A・・・講師の手元を映した映像が映ります。
B・・・講師の映像が映ります。
C・・・「ビデオ付きで参加」を選んだ場合、あなたの映像が映ります。
D・・・「ビデオなしで参加」を選んだ場合、あなたの映像は映らず名前表示と音声のみ届きます。
ここで、赤い四角内の「スピーカービュー」をクリックすると、Aの画面だけを拡大して画面に表示させることができます。
解説や図はこちらに書き込んでいきますので、分割された画面では見づらい場合、Aを拡大表示したまま指導を受けることをおすすめします!
オンライン個別指導が初めての場合、指導に入る前にzoomの使い方を軽く説明します。
使い方に不安がある場合や、どうしたらいいかわからない時は気軽に伝えてくださいね。
パソコン版のZoomにも、「顔はいいけど、部屋を見られるのはいや!」という人向けに、人物はそのままで背景だけを変えられるおもしろい機能もあります(無料)。
いろいろと試してみるのもおもしろいですね!
おわりに
休校期間が長引く中、Zoomでの遠隔指導は立命館守山高校や京都文教高校などで実際に行われています。
また、Zoomを使いこなせば自宅にいながら大勢の友達とおしゃべりできます。
外出自粛を守りつつ、学力維持・向上や友達とのコミュニケーションに役立てていきましょう!